To create a new shipment in the software, follow these steps:
1. Log into the 7bridges software and go to the Shipments area
2. Click the green 'Create new +' button
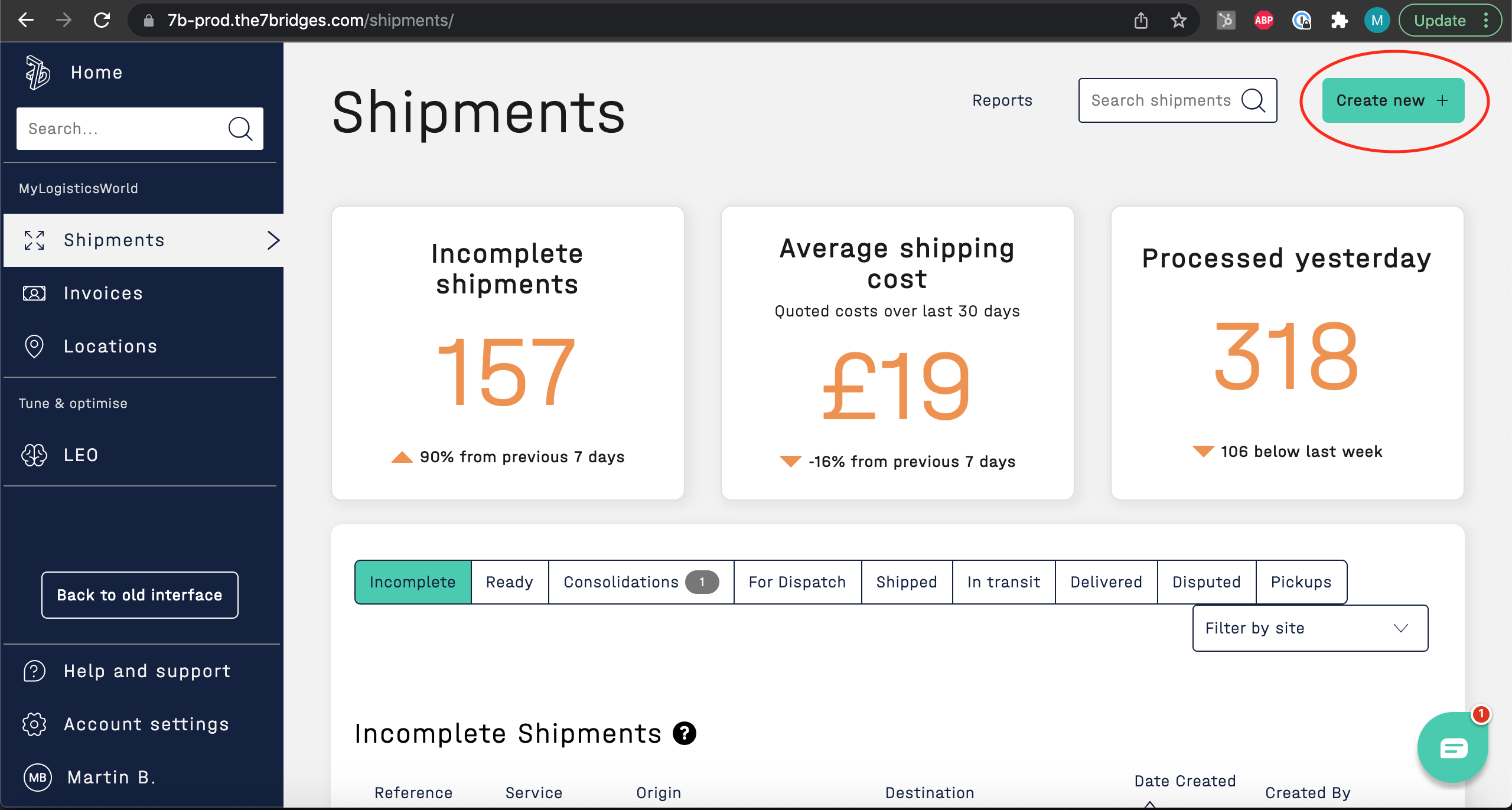
3. Enter a shipment reference and click "Create shipment" to manually create a new shipment booking.
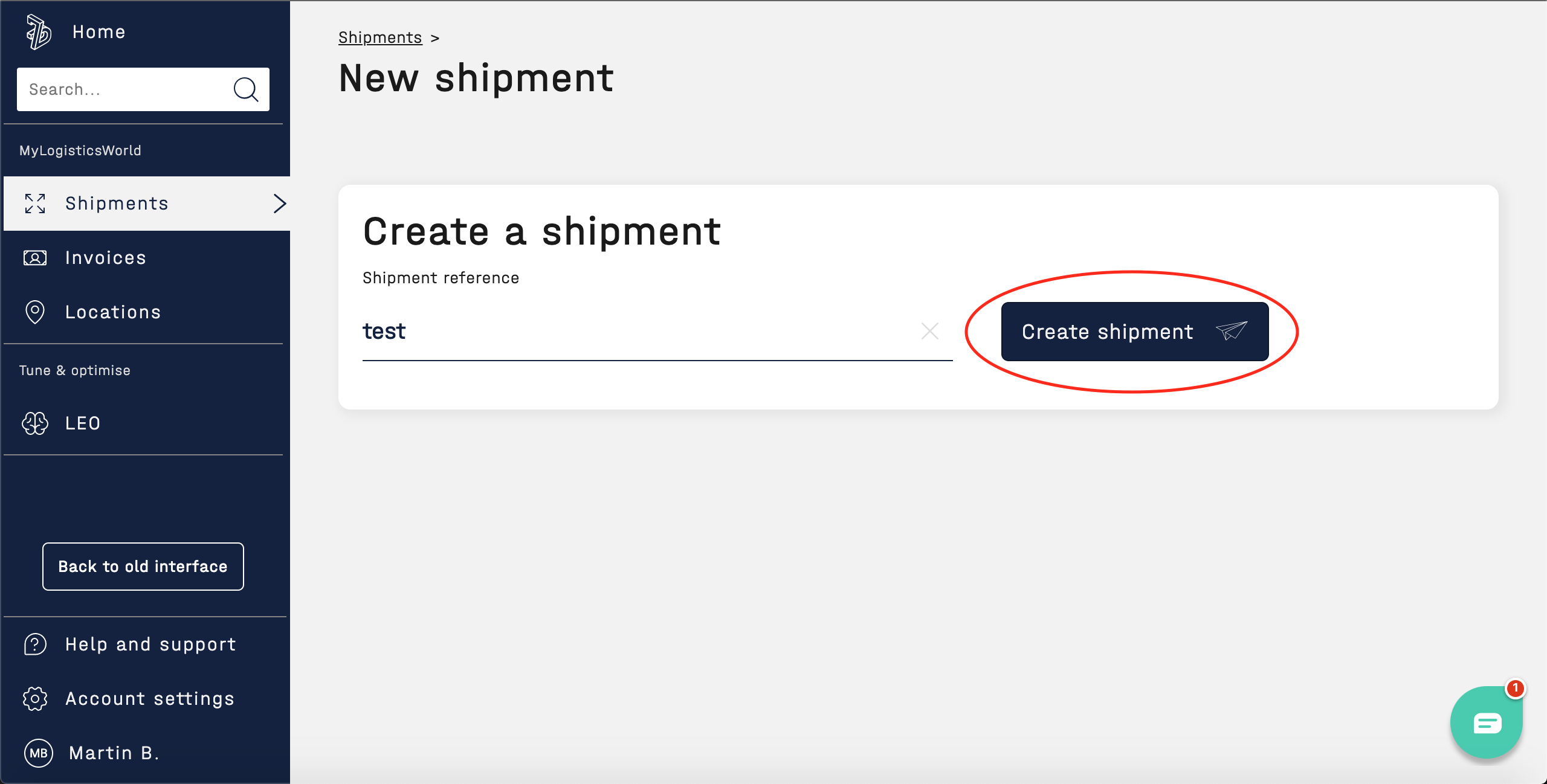
5. You'll be presented with several sections that need to be completed before you can get a label and any relevant shipping documentation. These sections include Shipping Addresses, Packages, Customs (for international bookings), Shipping method, and Confirm page.
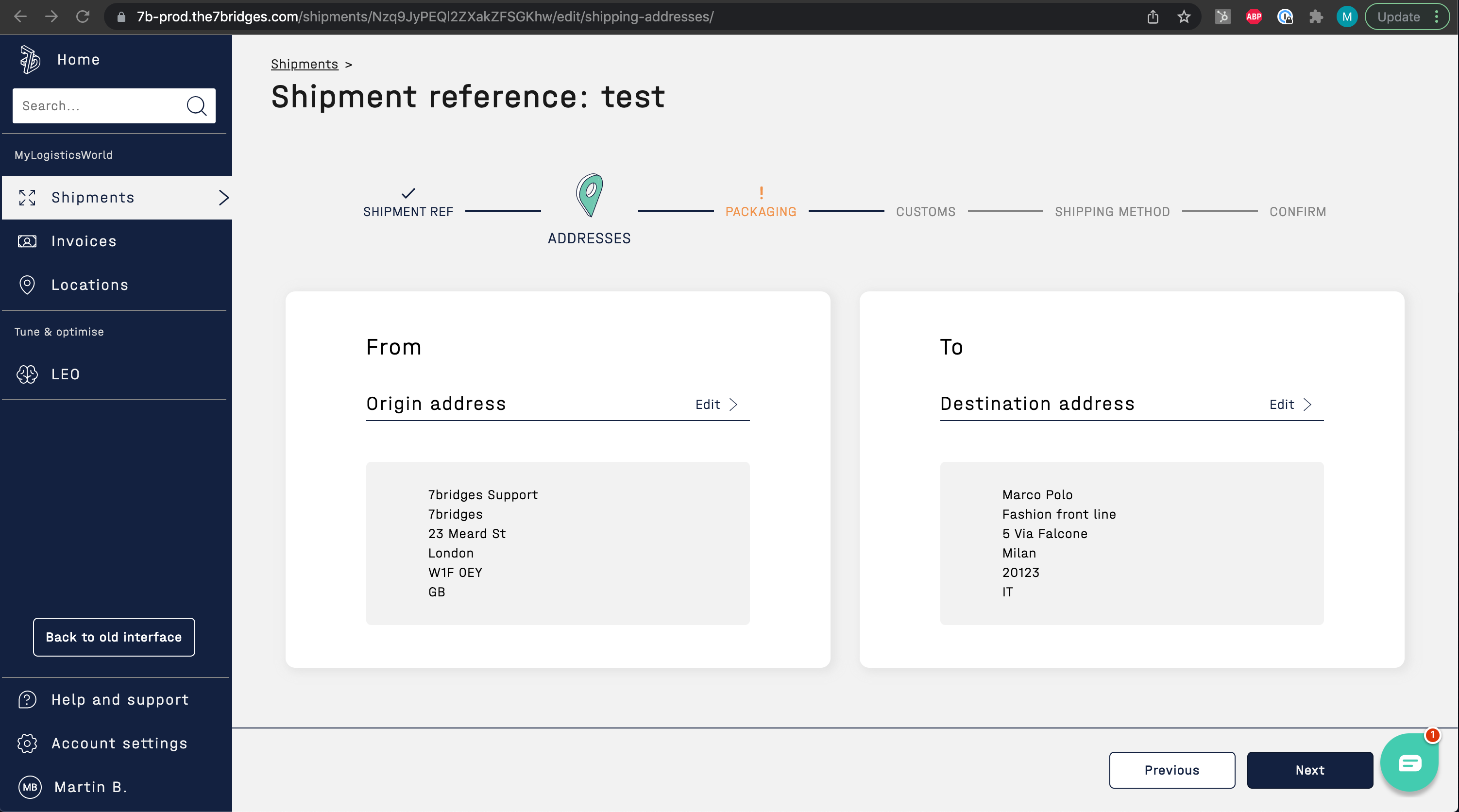
6. Save shipping addresses to the 'Locations > Address Book' section so you don't have to re-add addresses you're shipping from or shipping to. You can also set fulfilment location addresses as the default origin address for each individual site.
7. For international shipments, include customs information in the respective VAT and EORI sections in the origin address fields.
8. In the packaging section, select the items to pack on the left-hand side and the packages on the right-hand side. Fill out all the required information.
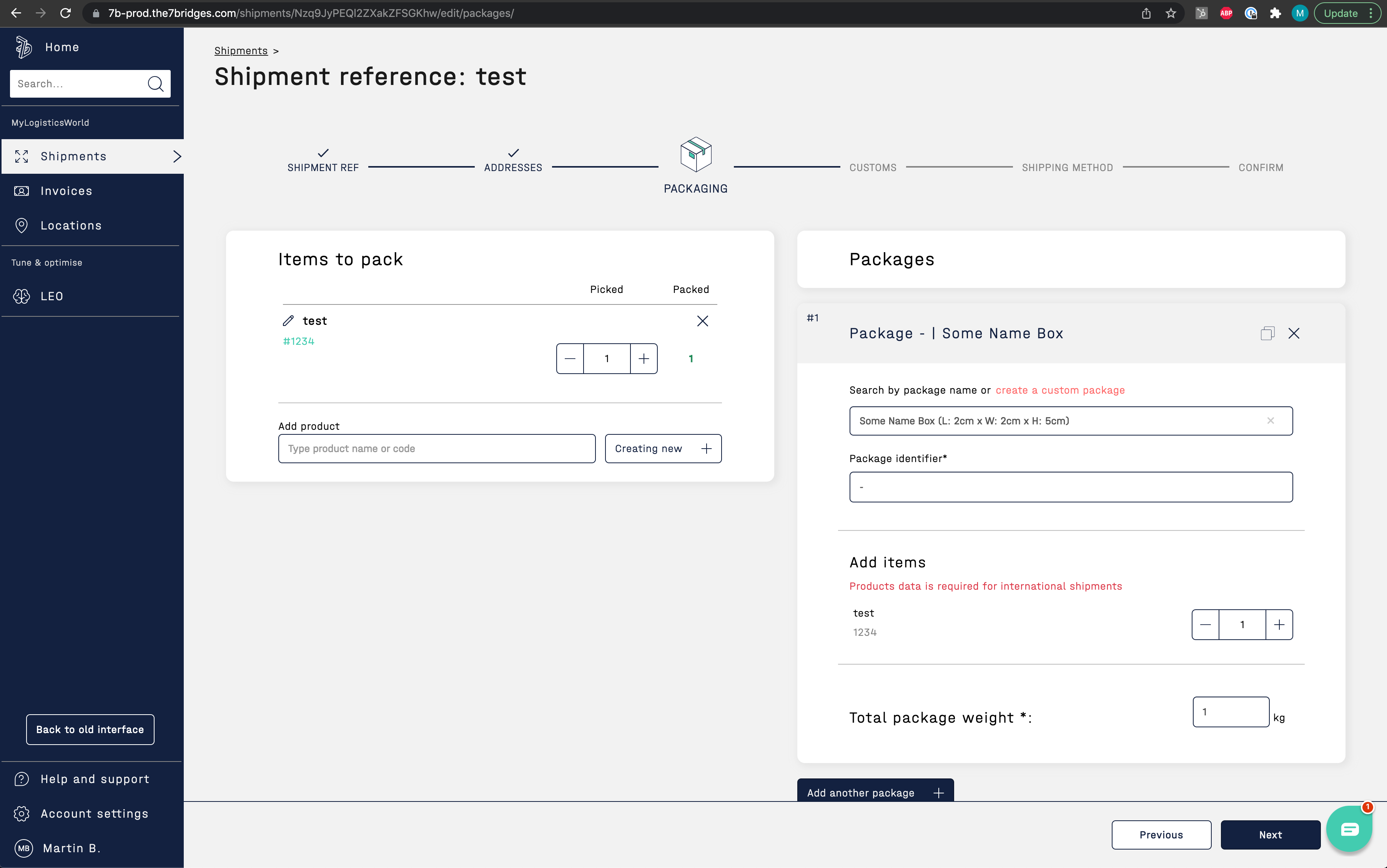
9. Fill out all the necessary information in the customs section for international shipments.
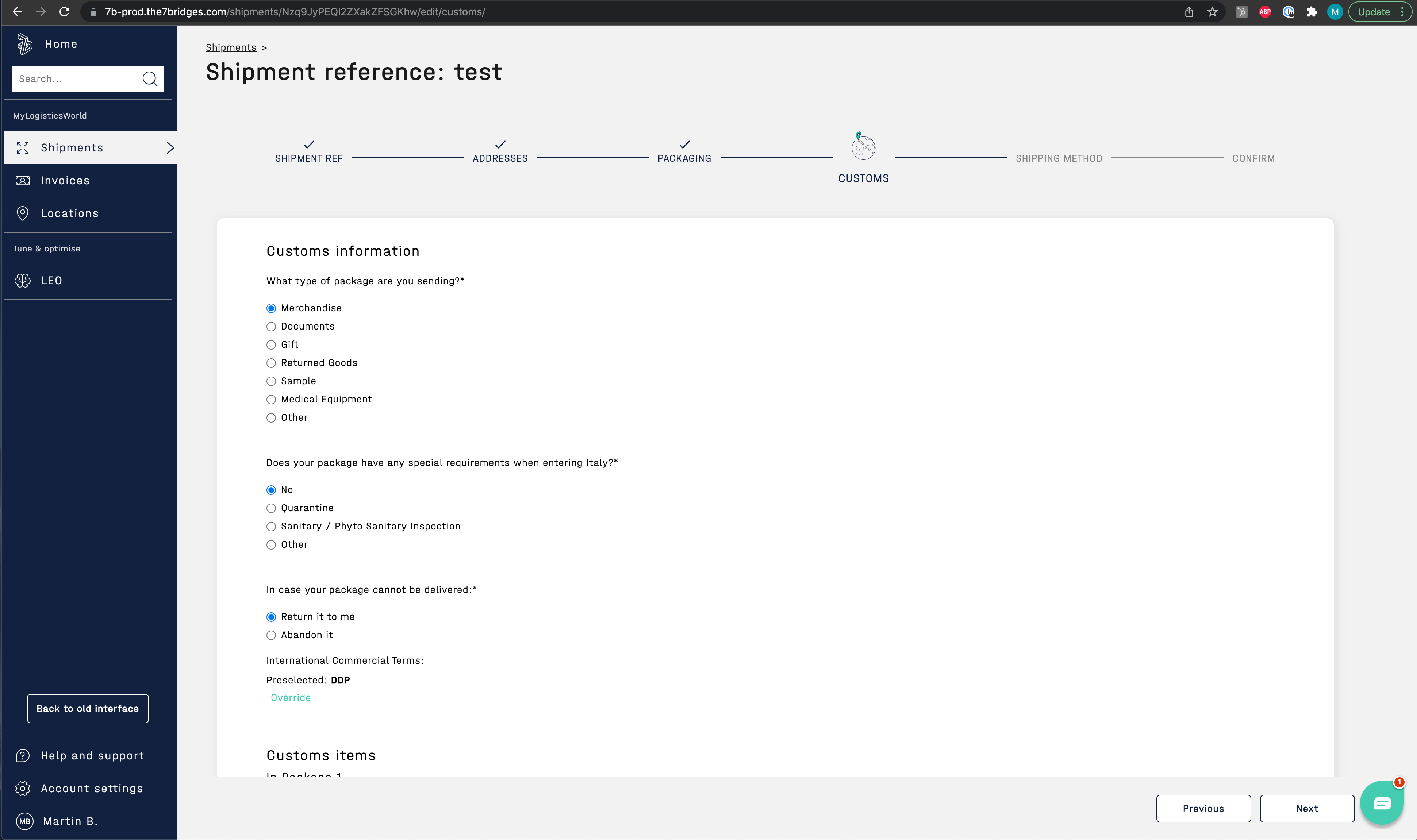
10. Review the real-time calculated rates sorted by quote in the Shipping method step. Select the dispatch method (Drop off or Pickup). Read more about how pickups can be organised here.
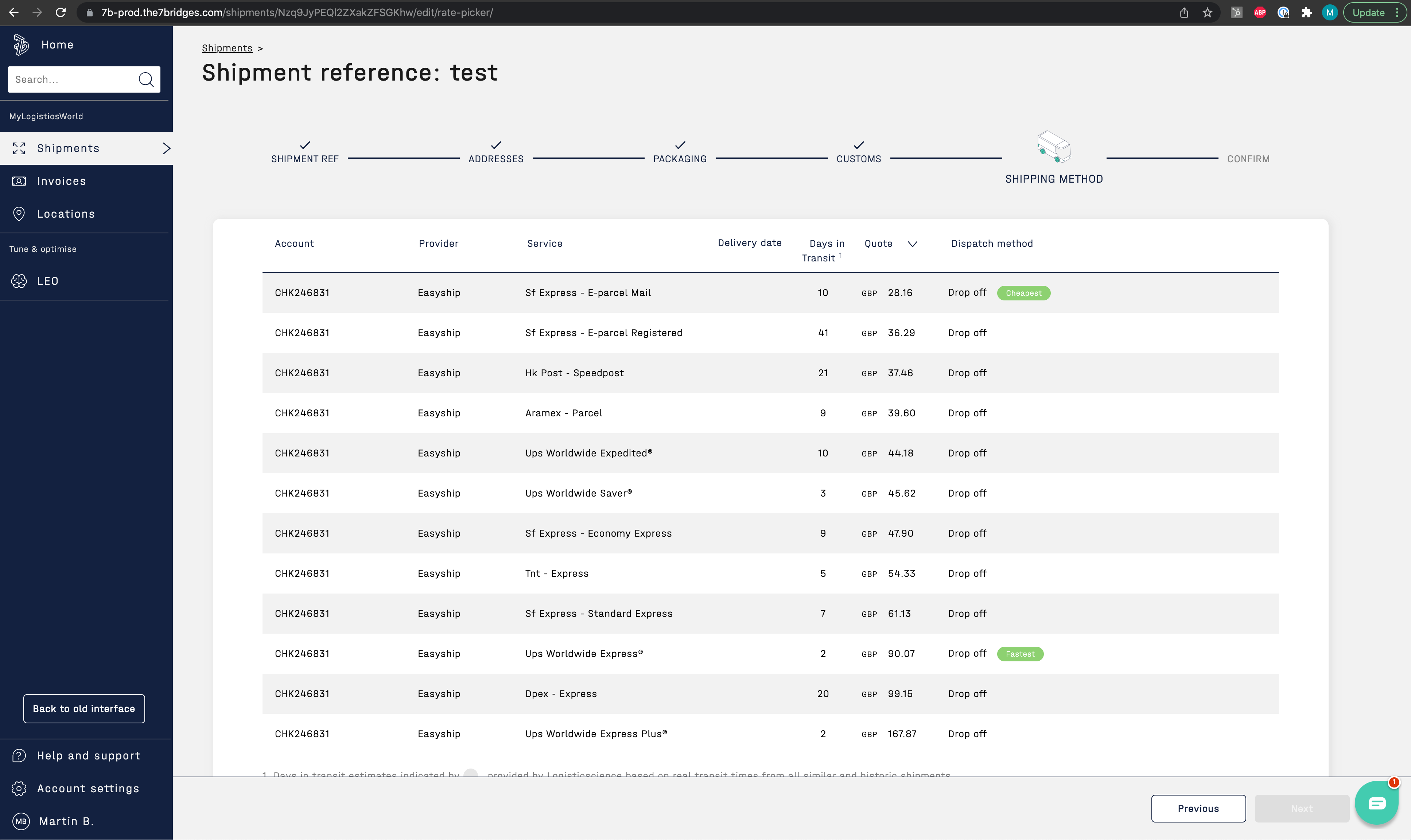
11. After selecting rates, review all the entered information on the confirmation page to ensure the addresses, packaging info, and customs info are all correct. Then click on "Order".
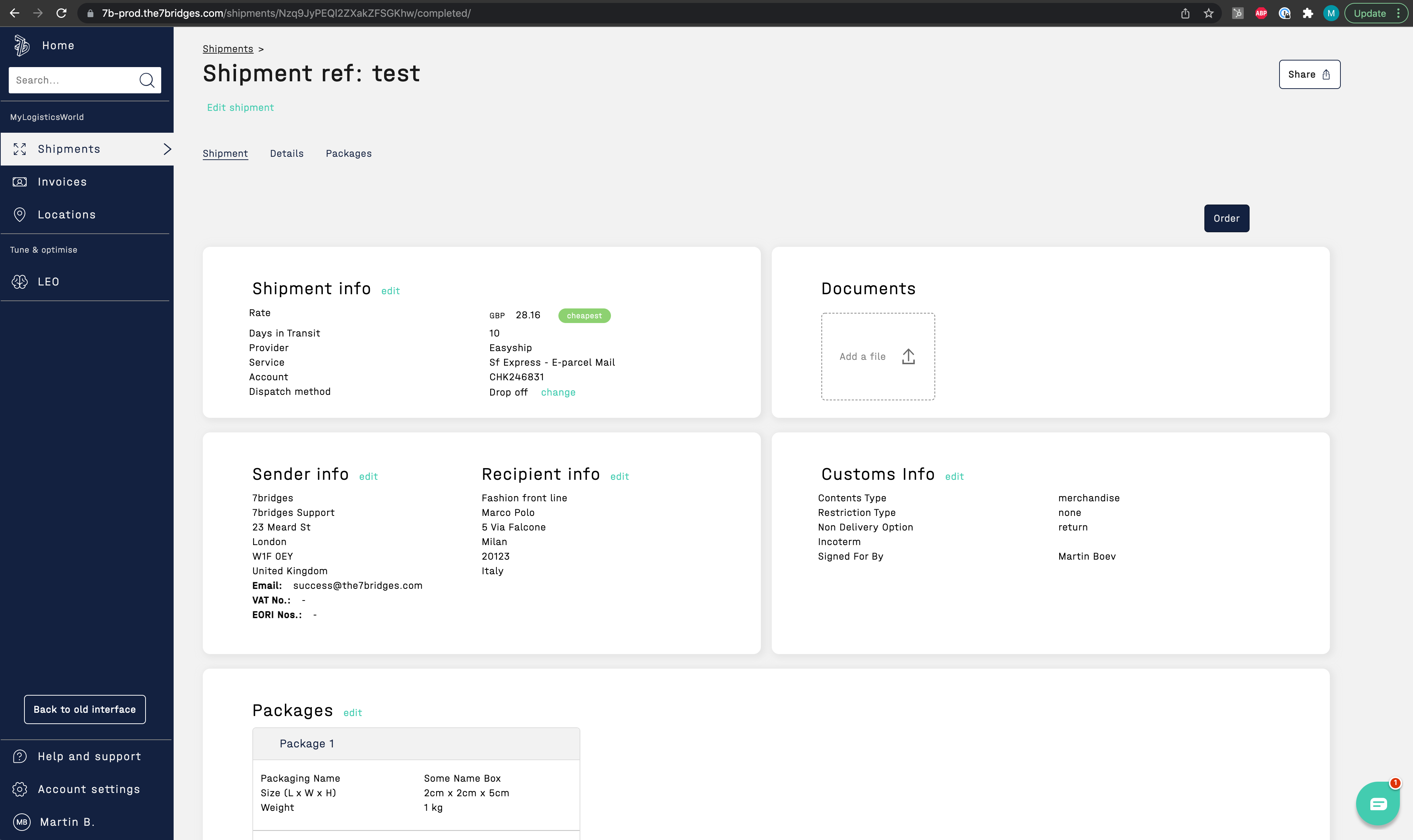
12. Congratulations! You have successfully booked a shipment through 7bridges! If you encounter any issues, check out the additional FAQ pages.