Printing labels and commercial invoices directly from the web browser in 7bridges using the Send feature can significantly streamline the printing process, saving time and reducing effort for packers. This feature makes use of the PrintNode software, which needs to be installed on the computer connected to the printer (usually the same computer being used in Send). To install the software:
1. If necessary, seek approval or administrator permissions from your IT organization before proceeding with the installation
2. Visit https://www.printnode.com/en/download to download the installer for your operating system
3. Run the installer
4. If installing on Windows, you may have the option to install the software as a user or as a service. It is recommended to install it as a local user, unless the machine is shared between users who log in with their own username and password. Visit https://www.printnode.com/en/docs/installation for more information
5. After installation, run the PrintNode client and enter the username and password provided by 7bridges support
6. Open the PrintNode client and take a screenshot of the Printers tab with the ID visible, then send it to 7bridges support along with the name of the computer
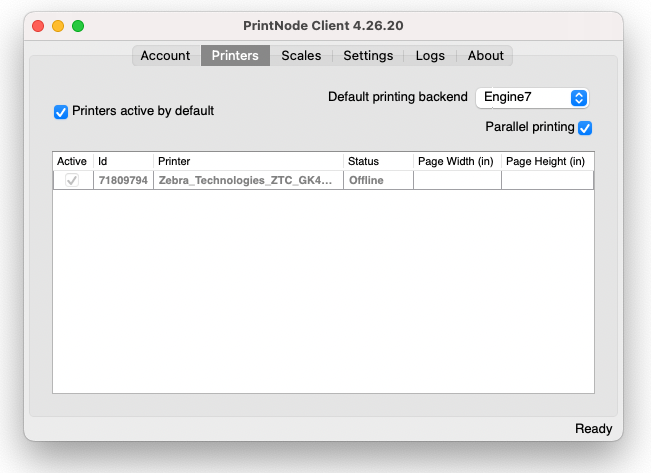
Once the software is installed, you can select the "Print to Printer" option within the web browser after obtaining a label in the Send workflow.
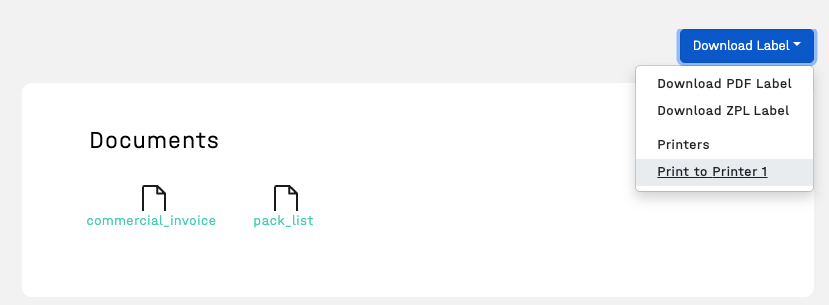
Where the computer has both a label printer and document printer attached these will both appear in PrintNode - they can both be added and then labels and paper forms printed directly from the browser.