.png?width=688&height=398&name=7b.review-final-cher-vvf19h.the7bridges.net_spendInsights_disputes%20(1).png)
Spend Insights > Disputes shows for each dispute:
-
How many messages have been sent and received
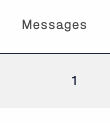
-
Whether a new and unread message has been received

When you see a new message indicator, click on that line to open the dispute
.png?width=688&height=579&name=7b.review-final-cher-vvf19h.the7bridges.net_spendInsights_disputes_661615fe-b42f-4b79-89e9-051cd7aa84c0%20(1).png)
The message inbox looks like this:

On the left:
- You can navigate up and down the different messages that have been sent

On the right:
- You can see the contents and attachments of the message selected on the left
- You can reply to the latest message

If the provider accepts the dispute and agrees a credit note then click the resolve dispute button

This will open screen to:
- Allow you to set the final value of the credited amount
- Attach a credit note
- Add a note
If the provider does not accept the dispute and will not agree a credit note then click the cancel dispute button

This will open a screen to:
- Add a note as to why the dispute was not agreed
In the dispute list you can see the status of disputes, including whether they have been cancelled or resolved
