To create a collection manifest for your shipments follow the steps below.
A collection manifest is a document that is given to the driver as a way to track each shipment that needs to be sent.
Firstly, make sure that all shipments are selected with a pickup option as a dispatch method, as opposed to 'drop off'. If you can't see a pickup option available on the shipping method, what you can do is select drop off as a dispatch method, and continue to the confirmation page. Once there, select 'change' next to the Dispatch Method option, and select pickup.
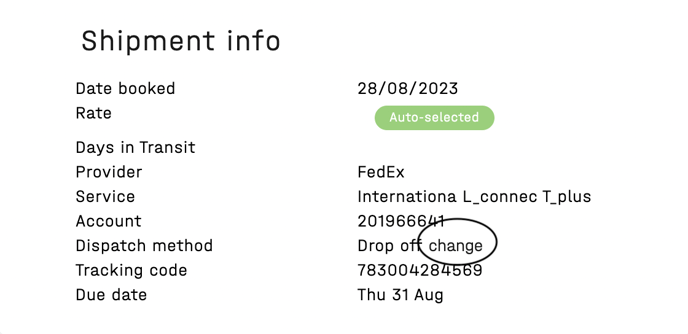
Once you click, if you don't have a scheduled pickup already set, you can create one below.
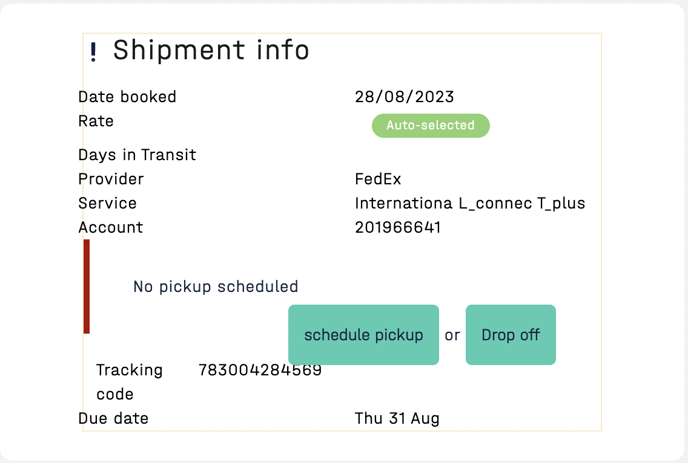
Once you click, you'll see the below information open: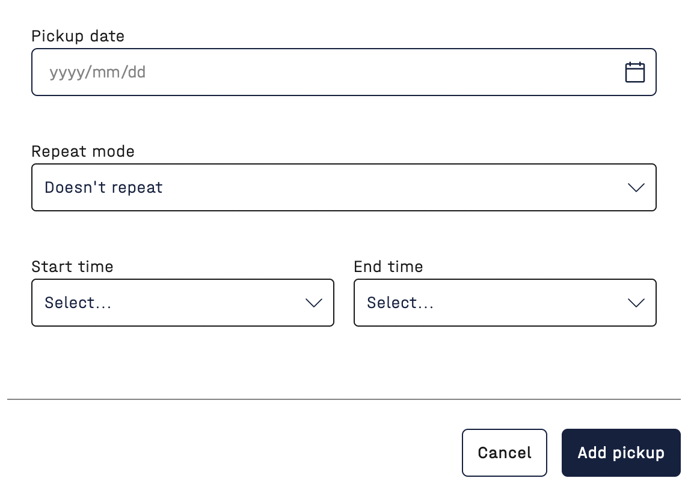
You'll need to select a pickup date, whether you want this pickup repeated throughout the week, and a pickup window.
Note: You only need to print a manifest ONCE per day.
To print a collection manifest follow these steps:
1. Through Shipments, click on 'For Dispatch'

2. Scroll down to find your site. Alternatively, you could filter locations by clicking 'Select site'.
3. From there, click on 'Create manifest' if you still haven't created and printed one for that day, or 'Download last manifest' to get access to the last one created and downloaded.
A reminder that only one manifest a day is needed for the driver (per provider) to collect.

Manifest generation details
When you click the 'Create manifest' button the software generated the manifest by finding all booked shipments matching:
- Logistics Service Provider (LSP)
- Date range since the most recent manifest for the same provider/postal code (limited to 1 week ago)
- Postal code of the supplied from address.
NOTE: This postal code match could mean matching multiple Fulfilment Locations if they have same postal code. i.e. booked shipments from different Fulfilment Locations could appear on the same manifest if the postal codes are the same.
After generation, the manifest PDF file is stored with the origin address of the first matching booked shipment. This is the address you see in the grey row as shown above (e.g. "ABC Pharma Ltd...").
Manifest display and filtering
The Software interface filters generated manifests by Fulfilment Location; selected in the site drop down. It also groups the manifests by the 'collection address' as shown in the grey row above (e.g. "ABC Pharma Ltd...").
The algorithm used to filter the manifests to show for a particular site (from the dropdown) is a comparison between the site and the address stores on the manifest (street1, street2, postal code, city).
NOTE: This algorithm cannot distinguish identical city/postal code/street addresses that only differ by a few characters, this is as it also has to cope with some human variance in the address details.
Therefore, if you have several instances of two different business locations with almost identical addresses (e.g. different 'units' on the same road/postcode) you will likely get some overlap in the manifests.
Because of these filtering points above, you may find that selecting either of 2 very similar Fulfilment Locations from the site drop down will return the same set of manifests.